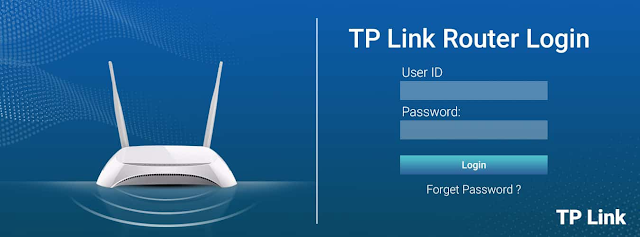How To Change TP Link Router Password?
When using a TP-LINK router for the first time or whenever you want to ensure that you are the only ones who can access it, it is always a good idea to reset the password. An effective step in troubleshooting is to reset your TP-Link router . Moving is a fantastic place to start, whether you've discovered unfamiliarity in your network or simply need to start over. TP-LINK router admin password reset Open a web browser, enter the IP address of the wireless router in the address bar, and then press. The TP-Link router's initial IP address is 192.168.1. To login, enter your username and password. Both the default username and password are lowercase versions of admin. Enter the old password and the new password by clicking Manage-> Access Control-> Password on the left-hand page. For the settings to be saved, click Save / Apply. To reset the Wi-Fi password on a TP-LINK router Open a web browser, type the wireless router's IP address...